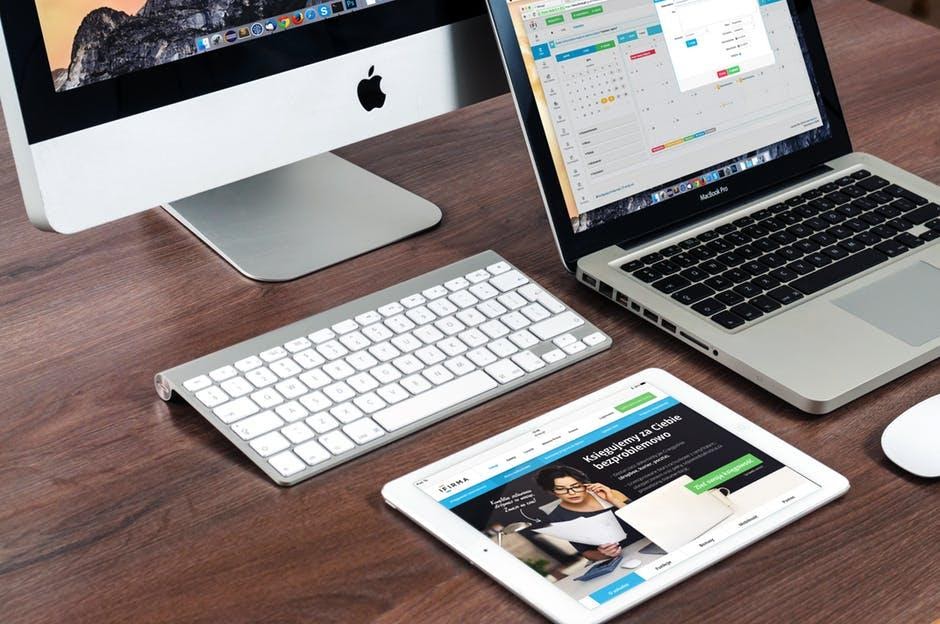Did you know that Apple claims that the first owners of Mac computers keep their Macs for at least four years? After that, they either give it away, resell it, or give it back to Apple for charitable reasons. That statement from Apple implies that its computers last for no less than four years. In fact, there’s even a post about how an iMac from 2008 still worked in 2018, which means it lasted for 10 years. So, if you have an old Mac computer yourself, it still likely got a few years left in it. You can then restore that Apple computer for personal use, or you can resell it or even donate it.
Ready to make your old Mac usable again? Then read on, as this guide lists the steps on the safe way of breathing life back to your old macOS device.
Dust and Clean Your Mac
Indoor air can harbor two to five times more of certain pollutants than outdoor air. Dust, molds, pet dander, dust mites from dead skin cells, and soot are just a few examples of such contaminants.
After being in storage for a long time, many of those pollutants now likely cover your old Apple computer. If you stored it uncovered, your device’s air vents and keyboard could be full of residue, too.
Clogged air vents can make your Mac computer overheat, as air won’t pass in and out freely of the device. A filthy keyboard can also stop working or responding.
For those reasons, cleaning is the first step to restoring a Mac that you haven’t used for a long time. Even Apple says you can use 70% isopropyl alcohol on its products’ hard, nonporous surfaces. That includes the display screen, keyboard, and housing of your Mac computer.
However, be careful not to get alcohol or water into the openings of your old Mac. You should also keep it unplugged as you clean it to prevent any electrical accidents.
Check for Signs of Battery Swelling
If you’re trying to restore an older MacBook laptop, look for signs of battery swelling. This is especially important if you own a 2016 or 2017 MacBook Pro without a Touch Bar. Some units from these model years have a faulty battery component that can make them swell.
Apple did say that it’s not a significant safety concern. However, experts say that it’s best to take precautions by not plugging in an affected Mac.
Instead, check if your device is part of the MacBook Pro battery replacement program. If it is, you may be eligible for a free battery replacement. If not, you might want to put off restoring your Mac and get it checked by a technician first.
Update the Operating System Right Away
If your old Mac appears to be in good physical condition, try turning it on after cleaning it. If it still works, log in and launch the Apple Menu right away and click on About this Mac. This should bring up a window with information about your device, including its OS.
Since you’ve had your Mac in storage for some time now, its OS is sure to be out of date. So, click on the Software Update button on that same window. If your device has connected to your home network, it should check for available updates.
Update your macOS as soon as the option shows up on that window. You want your Mac to have the latest OS since outdated software can put you at risk of cyber threats. Note that discovered malware threats in Macs have gone up by over 400% from 2019 to 2020.
Update Necessary Apps and Delete Unneeded Ones
Aside from the operating system, you should also update all the essential apps in your Mac. The fastest way to do this is to launch the Apple App Store and then go to the Updates tab. A list of all installed apps with available updates should populate the window.
Before hitting all those Update buttons, go through the list first to see which apps you don’t need. It’s best to delete them instead of updating them, as this can help free more storage in your Mac.
To delete unneeded apps, open a Finder window, and click on the Applications tab. You can then drag and drop the apps you want to delete to the Trash folder. You can also use the double-finger tap on your Trackpad to bring up the options and then select Move to Trash.
Once you’ve deleted all unnecessary programs, go back to the Apple Store window. You can then start updating all remaining apps.
Free Your Mac of Clutter
As you wait for your old Mac to finish downloading OS and app updates, go through its storage. You can then start moving unneeded files to the Trash to free up useless clutter.
If you’re not sure where to start, take advantage of Apple’s storage recommendations. Go back to the Apple menu, click on About this Mac, and maneuver to the Storage tab. Hit the Manage button to bring up the Recommendations window.
From there, you’ll see just how much space all your files, apps, and services consume. You can then go through each of your folders and erase the stuff you no longer need. Be sure to empty the Trash folder itself once you’ve finished deleting useless files.
If you want a faster way to free up space in your Apple computer, consider using the best disk cleaner for Mac. With this program, you can eradicate unnecessary files with fewer clicks.
Bring Your Old Mac Computer Back to Life
As you can see, it’s not that hard to make an old Mac computer usable again. Doing this even lets you do your part in reducing e-waste, which in 2019 alone amounted to 53.6 million tons. What’s more, even if you don’t need to use it, you can give away your restored Apple computer to the less fortunate.
Want to stay up-to-date on the latest in tech, lifestyle, or entertainment? Check out our recent and trending posts for more educational guides like this then!