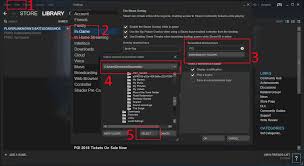Steam is an amazing platform to buy games, and also you get offers of new games. Moreover, you can also use the free to play option to get your favourite games on your PC or laptop. It also allows you to take screenshots of any moment that you find attractive in the game. Now, the question is, where do steam screenshots go when you capture the shot?
When you take a screenshot in any steam game, it automatically saves the image to the steam folder directory, or you can change the directory where you want the photos. However, it will be in the steam default image folders or image folders on your computer by default.
This article is about to help you take a screenshot from Steam and where do steam screenshots go.
Taking Screenshots in Steam Games
Table of Contents
Steam allows you to take a screenshot of the game you are playing. Most gamers prefer taking images of their favourite view in the game. That is why Steam came up with the idea to give you the option to take pictures of any scene that you want in the game.
Taking a screenshot in mid-game using the steam application is easy. You will have to place your monitor’s viewpoint as you want the image to appear and press F12 or Function 12 key. Steam will then automatically capture the scene and save it in the default image folder on your computer.
Moreover, you can take multiple images continuously by pressing the F12 key again and again at every angle you desire. All the pictures will be in the default picture folder on your computer or in the steam capture folder in the steam application directory.
Taking Screenshot in Steam Games on Windows 10
You do not have only to use the steam process of taking a screenshot of your gameplay. Windows 10 also gives you the option to take a screenshot of your screen. You will have to press the Windows key and the print screen or Prt Sc together, and your windows operating system will capture whatever is on your screen.
Now, where it is going? If the settings are in default, meaning that you did not change the saved screenshots’ directory, then all the images will be in OS C: then User, then pictures and then screenshots.
The alternative is to use the Xbox game bar to take the screenshots. Windows now has an Xbox gaming mode for no side or pop-up notification while you are playing. Moreover, it also gives you the feature to capture your screen quickly. You will have to press the Windows key, and the G on your keyboard and the Xbox gaming mode will capture your display. Your screenshots will be in the videos, then capture folder of your user folder.
Taking Screenshot in Steam Games on Mac
If you are a Mac user and want to take a screenshot while you are playing your steam games, then –
- You will have to press Cmd, Shift and 4 together. It will then capture your gaming screen.
- The screenshots will be in the username, then library, and application folder, where you will find the steam directory. In the steam folder, there will be a screenshot folder that will contain all of your images.
Using Markup Hero to take a Screenshot in Steam
If you do not mind installing additional software on your operating system to take screenshots and do not wish to an image when you c, you can. In that case, we recommend you check out the Markup Hero application.
It allows you to take full-screen shots with high resolutions. Moreover, you can also capture parts of your screen with the application. It is also compatible with all operating system, including Windows and Mac.
Moreover –
- It is universally accessible, which means it works on every operating system out there. Moreover, the application saves every image securely to cloud storage which you can access from anywhere.
- The Markup Hero allows you instantly share your pictures on Discord, Slack, email, SMS, or iMessage.
- It allows you to edit your images on the spot right after capturing. You can add arrows, ovals, boxes, highlights, callouts, and more to explain or create something you would like to share on social media.
- You can edit even after adding annotations and saving.
- It gives the features of using tags and folders to organize your screenshots and use those later on in the future.
- You can also group up multiple images or screenshots together.
How to Use Markup Hero to take a Screenshot in Steam Games
If you want to use the Markup Hero to take screenshots while you are in your steam gameplay, then –
- First, download the application and run the .exe file as administrator to install your system’s application.
- Then open your Steam and launch any game that you are playing.
- After that, whenever you feel like capturing the screen press Ctrl, Shift, and 1, which will initiate the Markup Hero to capture your screen. However, if you are using a Mac, press CMD, Shift, and 1 to take the screenshot.
- The application will instantly upload your screenshots on cloud storage so that you can access them and also to keep them secure.
Where do Steam Screenshots Go on your Computer
Taking a screenshot during a game is not new, and Steam which is one of the most extensive online game selling and buying platform, also allows you to take a screenshot during the gameplay. These images are on your computer. So, where do steam screenshots go on your computer? You can find the pictures in the steam application.
You can use the application to view all of your screenshots on your pc from Steam. Go to the menu and select view. A menu will drop down, and you will find the screenshot option. If you click that, it will display all of your taken screenshots.
Another way is to find the screenshots in your computer manually.
- First, go to the Steam installation folder. If you installed it by default, then the steam directory will be the Local Disk C, then Program Files (x86) and Steam.
- You will find the screenshot folder or capture folder in the Steam folder, which will contain all of your game’s screenshots.
How to find Steam Game Screenshots using Steam
If you press F12 during your gameplay through Steam, the application will automatically capture and save the image. Moreover, you can access those images through the application directly without going from folder to folder manually.
- First, open up the steam application and select the view option from the menu bar.
- You will see a screenshot in the view option, and when you click it, you will find a screenshot uploader.
- You can choose the game you have taken the screenshot of or want to see in the screenshot uploader menu.
- When you have the image, please select it and click the show on disk option, which opens the folder of all your screenshots.
How to find Steam Screenshots without Steam
You can also find the images from the game without using the steam application. However, the app is more accessible as everything is in one place, and you do not need to go from folder to folder.
- First, go to your steam folder.
- Then you will see the user data folder, and in there, you will find your account’s name. However, if you have multiple accounts, there will be more than one name to go to that particular account folder in which you have taken the screenshot.
- Now, you will find and select the 760 folders and then click on the remote.
- The remote folder will display the folder which has all of your game’s screenshots.
Problems Finding Steam Screenshots
Sometimes your steam ID cannot refresh faster to save every bit of data at that moment. So, in that case, your screenshots may not be in the folder straight after the image has been captured.
However, if you did everything in our guide and still could not find your screenshots, go to the steam website and find a screenshot link. The link will automatically take you to your screenshots even if the application could not refresh in time. Moreover, if Steam changes the location, the link will still go to the screenshot folder.
Frequently Asked Questions
- Where can I find my steam screenshots?
There two ways that you can use to find your steam screenshots. One is directly through the steam application, and the other is manually going through the screenshot folder. If you take the app route, then –
- Open up Steam and from the menu bar, go to view.
- Then click on the screenshot option to open the screenshot uploader option.
- You can use the drop-down menu in the screenshot uploader to choose the game for that specific screenshot.
Now, if you use the manual method, then –
- Take the screenshot and go to your steam folder.
- Then the user folder and find your account name in which you will find the 760 folders, and there will be a remote folder.
- The remote folder has the screenshot folder containing all of your screenshots for every game in Steam.
How do I recover steam screenshots?
Steam will keep all of your screenshots, and you can recover them at any time, even if the image is years old. You may delete it from the folder, but Steam will automatically back up all the data. You will have to go to the library and choose view screenshots. It will then open a dialogue that will allow you to view all of your images. Then you can click on the show in disk option in the screenshot folder or view it in the application without choosing the option to open the folder.
Why are my steam screenshots blurry?
Everything in any software happens due to the algorithm. Steam also has thousands of lines of codes that it follows to operate. Your screenshots get blurry due to this algorithm. Steam uses a lossy compression algorithm to take the screenshot. It compresses the image to minimize space use, sacrificing the quality of the picture. That is why most people use the Windows 10 screenshot taking method or download external software which takes high-resolution images.
Why won’t my steam screenshots save?
There are different reasons why your screenshot will not save as you take it. You have not yet uploaded the screenshot; that is why it is not in your profile. You can go to the view option and the screenshots and pick the game to see all of your screenshots. It does not matter you uploaded it or not; it will be there.
How do I add screenshots to Steam?
The steam application allows you to capture your screen at any time you like while playing. You can use the steam feature, the Windows option, or external software to capture your screen. However, the steam process is the simplest as you will only have to press F12, and it will capture your screen and save it in the screenshot folder in the Steam directory. But the only issue is that Steam’s screenshot capturing algorithm is gone by the rule of compress the image to make the size smaller. So the image does not consume a lot of hard drive space as high quality, and high resolution does. Steam method is simpler and faster than installing software or pressing multiple keys in Windows.
Conclusion
Steam is the biggest online gaming store and platform in the world right now. To retain that position, they give you every feature they can give with easy accessibility and a short user manual. Taking a screenshot mid-game is one of those features. However, most people ask, where do steam screenshots go as I take them?
Steam saves every image that you take in the steam screenshot folder. You can access it from the application or go to the steam folder manually. Either way, all of your images or screenshots are safe and secure, and you can easily access them anytime you want to share or view them.